Overview¶
Your window into real-time and historical system behavior. Connect to live data streams or analyze recorded traces with powerful visualization and analysis tools.
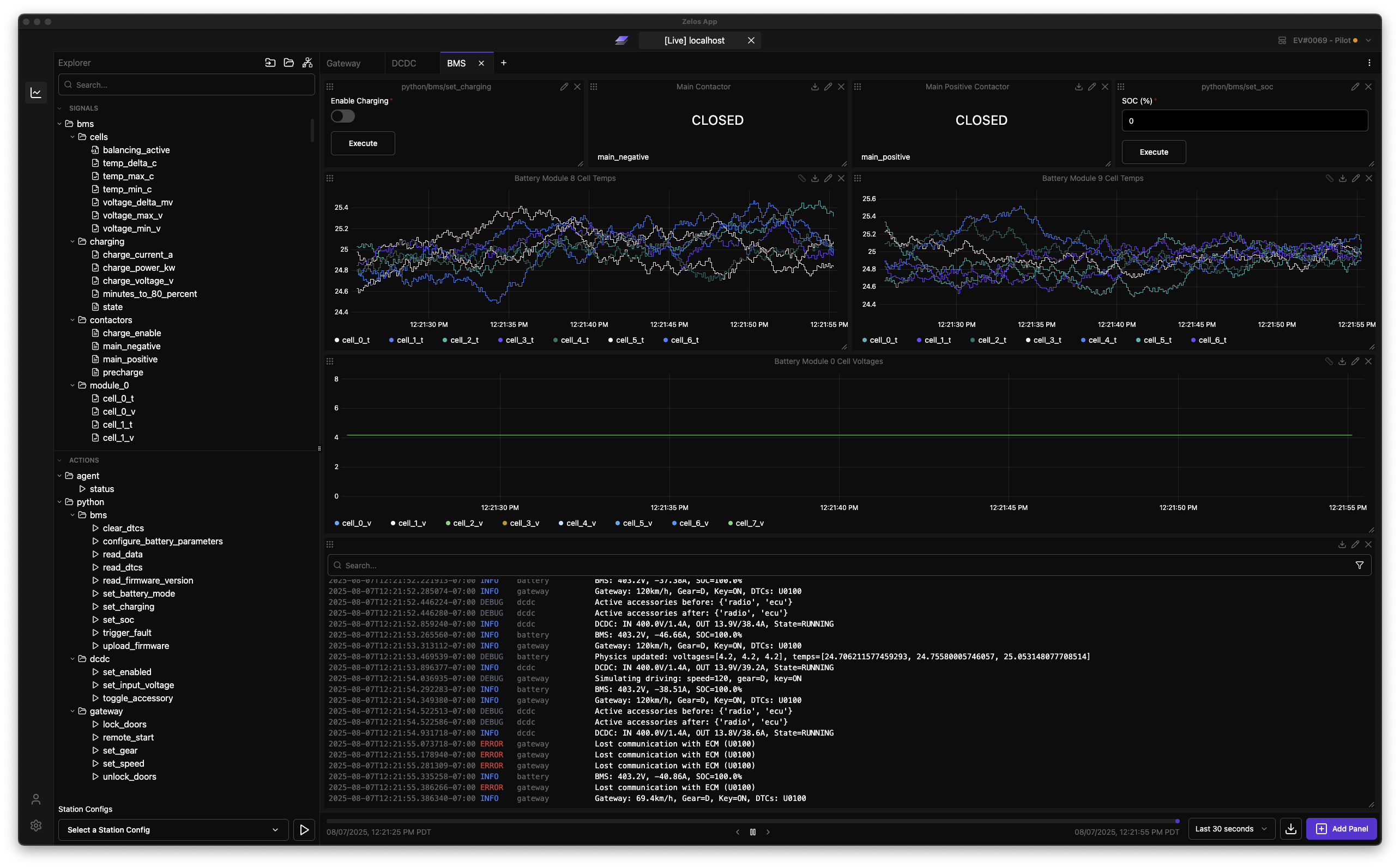
-
Real-time Visualization
Stream and visualize data with microsecond precision
-
Historical Analysis
Load and explore recorded traces with powerful tools
-
Flexible Panels
Choose from plots, tables, logs, values, and actions
-
Team Collaboration
Save and share layouts across your organization
Quick Navigation¶
-
Connect and visualize your first signal in under 2 minutes
-
Understand workspaces, tabs, and modes
-
Browse signals and execute actions
-
Create plots, tables, logs, and more
 Learn More
Learn More